Как поставить пароль на флешку: простейшие решения rubraslet.ru
Съемные USB-носители сегодня стали одними из самых распространенных устройств для хранения информации. Неудивительно, ведь обычные флешки имеют достаточно большую память и малые габариты. Вот только иногда требуется сделать так, чтобы другим пользователям информация на флэшке была недоступна. Теперь займемся вопросом относительно того, как поставить пароль на флешку.
Советую качественные флешки визитки от проекта rubraslet.ru.
Принципы шифрования данных
Вообще сегодня в мире существует достаточно много самых разных систем шифрования данных. Применительно к обычным USB-накопителям программы в основном применяют методику симметричного шифрования AES (Advanced Encryption Standard) с поддержкой ключей 128 бит, 192 бита и 256 бит.
При рассмотрении процессов шифрования данных и создания паролей будем отталкиваться от того, что нижеприведенные средства работают именно с 256-битными ключами системы AES.
Как поставить пароль на флешку средствами Windows
Если кто не знает: в Windows имеются собственные средства для шифрования данных, например, находящихся на обычной флешке. По крайней мере, во всех версиях Windows 7 такая возможность присутствует. Решением проблемы, как установить пароль на флешку, станет использование встроенного средства под названием BitLocker. Ничего сложного в этом процессе нет.
Для начала нужно подключить USB-накопитель к компьютерному терминалу или ноутбуку через соответствующий порт. В проводнике используем правый клик на литере флешки, а затем из контекстного меню выбираем строку «Запустить BitLocker» (если таковая имеется). Если данной строки в меню нет о шифровании стандартным методом придется забыть. В крайнем случае, можно скачать эту утилиту из Интернета. Но будем исходить из того, что она уже установлена и имеется в списке.
После вызова утилиты в новом окошке задействуем пункт «Использовать пароль для снятия блокировки диска», после чего в одном поле нужно ввести придуманный пароль, а во втором – подтвердить его. Сразу заметим, что пароль должен состоять минимум из восьми символов. Естественно, желательно не использовать простейшие комбинации типа «12345678», а создать что-то более убедительное. В данном случае можно использовать и прописные буквы, и символы, и цифры. Это станет только плюсом, поскольку пароли такого типа подобрать намного сложнее.
Далее программа предложит создать, а затем сохранить ключ восстановления пароля либо в файле, либо же распечатать его. Это уже на усмотрение юзера. При сохранении в файл нужно будет выбрать локацию его будущего расположения. После этого высветится окно подтверждения.
Теперь один из самых важных моментов. Необходимо будет выбрать, какую именно область диска зашифровать. Это может быть шифрование либо только занятого дискового пространства, либо всей флешки целиком. Теперь остается только начать процесс шифрования и дождаться его окончания, только и всего.
Теперь при попытке доступа к вашему USB-носителю будет возникать окно с запросом ввода пароля. Как видим, вопрос о том, как поставить пароль на флешку стандартным способом, решается очень просто.
USB Safe Guard
Многие пользователи и специалисты в области шифрования считают утилиту BitLocker несовершенной. Так что посмотрим, на что способна еще одна программа для пароля на флешку, которая называется USB Safe Guard.
Прежде всего, хочется отметить, что данное приложение рассчитано на неопытного юзера, так что работать с ним будет совершенно просто. Единственное что плохо, так это то, что бесплатная версия работает только с флешками до 2 Гб.
Итак, решая проблему, как установить пароль на флешку, используя эту утилиту, начинать нужно с того, что запускать ее надо именно с USB-носителя. При запуске юзеру будет предложено создать ключ, после чего выбрать файлы и папки, подлежащие шифрованию (делается это обычным перетаскиванием данных в окно программы при помощи мыши). Теперь остается нажать кнопку «Lock». Потом последует предложение удаления оригинальных данных либо полное без возможности восстановления, либо с помощью стандарта DoD 5220-22M. Для восстановления информации из зашифрованного вида, соответственно нужно будет ввести свой ключ. Кстати, здесь подойдет и микро-флешка. Пароль создается аналогичным образом.
Rohos Mini Drive
Наконец, рассмотрим решение проблемы, как поставить пароль на флешку с приложением Rohos Mini Drive. Для начала выбирается меню «Зашифровать диск» (создание защищенного раздела на USB-носителе). Преимущество тут в том, что приложение само выбирает нужное устройство автоматически. Теперь вводим пароль и жмем «Создать диск».
По завершении процесса необходимо правым кликом на иконке программы в системном трее вызвать меню и выбрать строку «Включить R:». Теперь для работы с разделом надо будет вводить пароль, после чего можно добавлять новые файлы. Опять же по окончании работы придется использовать команду «Выключить R:». Только и всего.
Заключение
Итак, мы рассмотрели самые простые методики, позволяющие быстро создать пароль для USB-накопителя и зашифровать данные. Что из этого использовать, каждый решает сам. Думается, в принципе, все методы хороши, хотя программ такого плана можно найти не то что много, а очень много.
Просмотров 1 009
Мы рекомендуем Вам зарегистрироваться либо войти на сайт под своим именем.
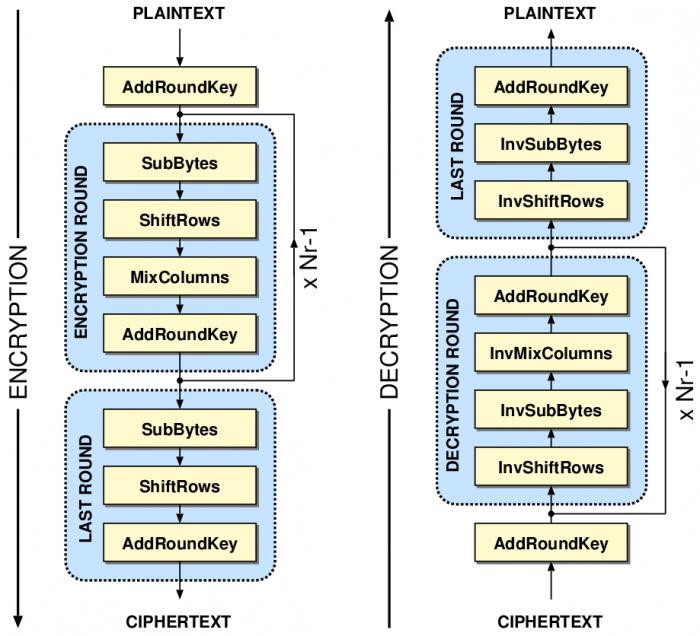
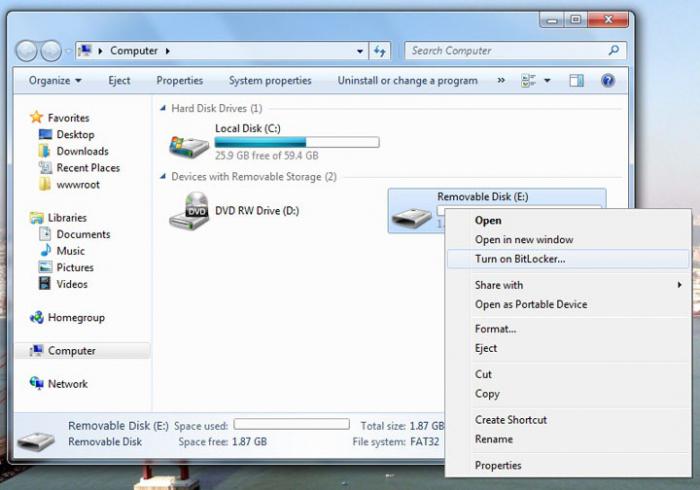

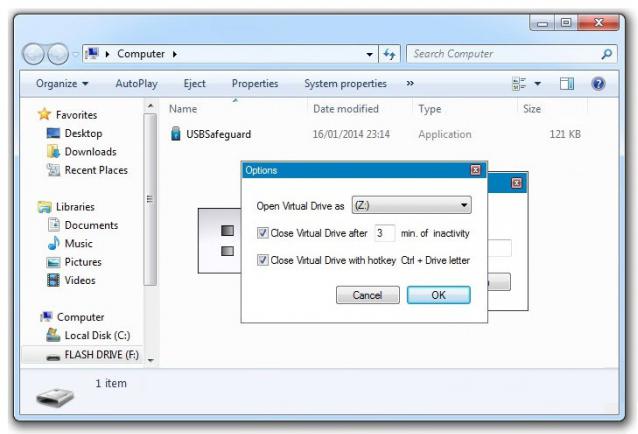
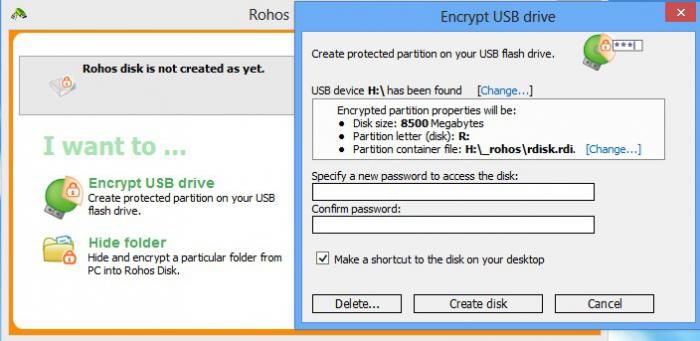
Комментарии к записи